In diesem Beitrag „Moodle für LehrerInnen Teil 1“ zeige ich dir, wie du die Kursseite deines Moodlekurses einrichten kannst. Wenn du also erfahren möchtest, wie du Ordnung und Struktur in deinen Moodle-Kurs bringen möchtest, dann bist du hier genau richtig.

Doch bevor wir mit dem 1. Schritt meines Moodle-Crash-Courses für LehrerInnen beginnen, möchte ich dir kurz meine Ausgangslage schildern, die ich hier ansetze. Zunächst möchte ich deshalb folgende Frage thematisieren:
Was ist eigentlich Moodle?
Moodle ist eine freie Lernplattform, die bereits seit vielen Jahren digitalen Unterricht an Schulen und Universitäten begleitet und gestaltet. Dabei ist vor allem der unglaublich vielfältige Funktionsumfang zu erwähnen, der den Nutzern individuelle Lern- und Lehrerlebnisse ermöglicht. Nahezu alles, was das LehrerInnenherz begehrt, kann mithilfe des digitalen Instruments umgesetzt werden. Informiere dich näher dazu auf der entsprechenden Website.
Die Ausgangslage
Bevor ich dir die wichtigsten Funktionen für den digitalen Unterricht mit Moodle genauer vorstelle, möchte ich einige Grundvoraussetzungen klären. Denn dieser Beitrag beschäftigt sich nicht mit grundlegenden Einrichtung der Lernplattform an sich. Vielmehr gehe ich von folgender Ausgangssituation aus:
- An deiner Schule wird mit der Lernplattform Moodle gearbeitet.
- Du hast bereits einen Kurs für deine Lerngruppe auf der Plattform eingerichtet.
- Gerne würdest du nun die wichtigsten Funktionen kennenlernen, um mit deinem digitalen Unterricht zu beginnen.
Trifft die beschriebene Situation auf dich zu? Dann bist du hier genau richtig. In den nächsten Abschnitten werde ich dir erklären, wie du die Kursseite deines Moodle-Kurses strukturiert gestalten kannst.
Moodle für LehrerInnen Teil 1: Die Kursseite einrichten
Zu Beginn deiner Arbeit mit der Lernplattform Moodle solltest du dich mit der jeweiligen Kursseite einer Lerngruppe vertraut machen. Moodle bietet hier eine Vielzahl an Gestaltungsmöglichkeiten an. Aber gerade als AnfängerIn im Umgang mit dem digitalen Tool reicht es aus, sich auf zentrale Aspekte zu fokussieren. Die kreativen Gestaltungsmöglichkeiten kannst du jedoch gerne nutzen, wenn du bereits fit im Umgang mit Moodle bist.
Ordnung und Transparenz
Das allgemeine Ziel beim Strukturieren einer Kursseite sollte darin bestehen Ordnung und Transparenz zu schaffen. Denn der von dir verwaltete Kurs soll auch für deine SchülerInnen übersichtlich und einladend gestaltet sein. So kann das gemeinsame Arbeiten mit der Lernplattform effizienter gestaltet werden.
Je nachdem welche Moodle-Version an deiner Schule verwendet wird oder welche Voreinstellungen bereits durch den Schulverantwortlichen vorgenommen wurden, kann eine „nackte“ Kursseite auf Moodle unterschiedlich aussehen.
Hier siehst du ein Beispiel einer unbearbeiten Kursseite:

Durch das Betätigen des Buttons „Bearbeiten einschalten“ kannst du in den Bearbeitungsmodus wechseln und nun die allgemeine Kursseite strukturieren.
Überschriften einfügen
Durch das Einfügen von Überschriften kannst du der Kursseite eine grundlegende Sturktur geben. Ich empfehle dir mittels der Überschriften verschiedene Themengebiete anzulegen, die du mit deiner Lerngruppe im aktuellen Halbjahr behandeln möchtest.
Um eine Überschrift zu bearbeiten, klicke einfach auf das Stift-Symbol daneben und gib deinen neuen Titel in das entsprechende Feld ein. Eine durch passende Überschriften in verschiedene Themengebiete unterteilte Kursseite könnte Beispielsweise so aussehen:

Die einzelnen Überschriften können ganz einfach auf der Kursseite nach oben oder unten verschoben werden. In meinen Moodle-Kursen achte ich beispielsweise darauf, dass unsere aktuelle Thematik im Unterricht immer oben auf der Kursseite zu finden ist. So haben meine SchülerInnen, wenn sie sich bei Moodle einloggen, sofort das aktuelle Material im Blick.
Wichtiges hervorheben
Neben der Positionierung von Inhalten auf der Kursseite kannst du noch eine weitere Möglichkeit verwenden, um die Aufmerksamkeit deiner SchülerInnen an die gewünschte Stelle zu lenken. Moodle bietet die Funktion an gezielt Inhalte optisch hervorzuheben. Klicke hierfür auf den Button „Bearbeiten“, der sich direkt rechts neben der Überschrift befindet. Mittels der Funktion „Hervorheben“ wird nun das ausgewählte Feld optisch hervorgehoben. Auch das ist eine Möglichkeit, um den Blick deiner SchülerInnen auf das aktuelle Thema zu lenken. Das Ganze kann dann beispielsweise so aussehen:

Platz für Organisatorisches
Ich empfehle dir auf der Kursseite neben der inhaltlichen Strukturierung auch Platz für Informationen zu schaffen, die ich dem Punkt „Organisatorisches“ zuordne. So erhalten deine SchülerInnen nicht nur einen Überblick über Unterrichtsinhalte, sondern können sich auch über allgemeine Aspekte der Unterrichtsorganisation informieren. Ich stelle hier beispielsweise meine Kontaktdaten, den aktuellen Halbjahresplan oder meine Kriterien zur Bewertung der mündlichen Mitarbeit zur Verfügung:

Den Kalender einfügen
Um meinen SchülerInnen die Arbeit mit unserem Moodle-Kurs zu erleichtern, füge ich gerne auf der Kurseseite zusätzlich einen Kalender ein. Man kann zwar auch auf einem anderen Weg auf den Kalender zugreifen, jedoch ist das Einfügen eines Kalender-Blocks für die SchülerInnen die übersichtlichste Variante.
Klicke hierfür auf den Button „Hinzufügen“ unter „Block hinzufügen“ auf der rechten Seite der Kursseite an. Nun kannst du aus verschiedenen Tools den Kalender auswählen und einfügen.
Der Kalender ist vor allem dann nützlich, wenn du über Moodle eine Aufgabe mit einem konkreten Abgabetermin erstellt hast. Ein entsprechender Abgabetermin wird im Kalender farblich hinterlegt. So sehen die SchülerInnen auf einen Blick, dass sie noch etwas zu erledigen haben:
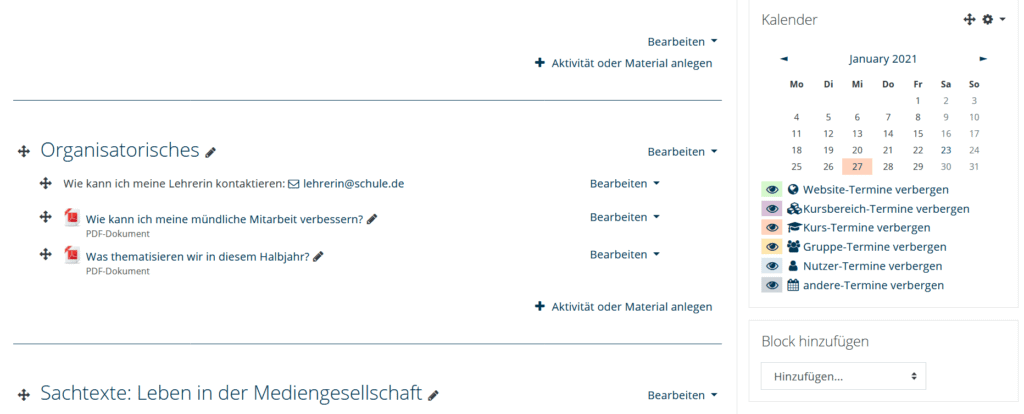
Gerade die soeben verwendete Funktion „Block hinzufügen“ bietet dir sehr viele Möglichkeiten deine Kursseite zu organisieren und zu strukturieren. Probier dich hier einfach nach Lust und Laune aus. Aus meiner Sicht kann es sich auch als sehr ertragreich herausstellen deine Lerngruppe aktiv in den Gestaltungsprozess einzubeziehen und dir regelmäßig ein Feedback einzuholen.
Fallen dir noch weitere grundlegende Tipps und Hinweise zum Strukturieren der Kursseite in Moodle ein? Dann teile sie mit uns gerne in den Kommentaren.


